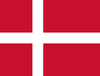Getting started - Professional Account
Let’s Get Started!
Welcome to Boardmaker Online! This tutorial will introduce you to some of the things that will get you up and running quickly with Boardmaker Online. Here are the topics we will cover:
- Section 1: Adding/Removing Student Accounts
- Section 2: Uploading Activities
- Section 3: Searching for Activities
- Section 4: Assigning Activities
- Section 5: Playing Activities
- Section 6: Printing Activities
- Section 7: Creating New Activities and Editing Existing Activities
- Section 8: Adding IEP Goals and Objectives
- Section 9: Associating IEP Goals to Activities and Education Standards
- Section 10: Tracking Student Progress
Help and Training
We know how important it is to have all the information you need, organized and in one place. The Help menu gives you access to all of the materials you will need to become a Boardmaker Online pro! Use the keyword search or browse the different topics. Step-by-step tutorials, videos and implementation ideas, are all just a click away!
Ready, Set, Go!
To start learning the basics, you will first need to log in. Since Boardmaker Online is a web-based program, you can go to www.boardmakeronline.com and log in to manage student assignments from any Mac or PC computer.

Section 1: Adding and Removing Student Accounts
The first step to setting up Boardmaker Online is to add student accounts.
Why?
So you can start assigning activities and track student success!
So you can start assigning activities and track student success!
To add a student:
- Select the Students menu button and then Student Management.
- Select Add Now.
- Complete student profile information.
- Select Save and Close. Your new student will now appear in the My Students list.
To deactivate a student account:
- Select the Students menu button and then select Student Management.
- Select Delete next to the student name.
- The following message will appear...
Deleting a student will deactivate their login, but will not permanently discard their data. It is possible to reactivate a student account. Are you sure you want to delete the selected student? - Select Yes to deactivate the student.
To permanently delete a student:
- Select the Students pull-down menu.
- Select Student History.
- Click on the ID of the student you would like to delete.
- Select Delete Permanently.
- Select Yes. The student will be permanently removed from your student roster.
To reactivate a student account:
- Select the Students pull-down menu.
- Select Student History.
- Click on the ID of the student you would like to reactivate.
- Select Reactivate.
- Update any necessary student profile information and select Save and Close.
Section 2: Uploading Activities
You can upload activities that you have already created with Boardmaker v. 6 or Studio software. During this process, you can also associate activities to educational standards.
Why?
So you can continue to use the activities you’ve already created but now assign them to specific students!
So you can continue to use the activities you’ve already created but now assign them to specific students!
Helpful Hint: If you are currently using Boardmaker Studio, make sure that you are running version 1.3. This is a free update that will give you access to performance tracking templates. For more information, see the article titled Using Studio v. 1.3 to Create Performance Tracking Activities in the Help and Training Center.
To upload activities:
To upload activities:
- From the Activities menu button, select Upload Activities.
- Select Browse.
- Click on the Select button to start browsing the files on your computer.
- Find Boardmaker v. 6 activities in My Documents/My Boards.
- Find Studio activities in My Documents/Boardmaker Studio/Projects.
- Click on the activity you wish to upload.
- Select Open.
- Select Upload. Once the file is uploaded you will see “File uploaded successfully.”
- Use the prompts on the screen to provide information about your activity. The more information you enter the easier it will be for others to find it if you choose to share it with other Community members.
- Use the title, description and language fields to describe your activity.
- Use the Privacy drop-down menu to allow every Community member access to this activity or restrict it to your own use.
- Select the Associate Standards button to associate educational standards to your activity.
- Use the check boxes to describe grade level and categories.
- Add keyword tags that describe the activity to make it easier for you and other Community members to find.
- Select Save and Continue. Your uploaded activity will now appear in in the My Activities list (My Boardmaker menu).
Section 3: Searching for Activities
Boardmaker Online allows you to search for thousands of ready-made activities.
Why?
Using ready-made activities can save you time and give you new ideas for using Boardmaker with your students!
Using ready-made activities can save you time and give you new ideas for using Boardmaker with your students!
Activity types include:
-
Boardmaker Sample Library (*Premium Content included with your subscription)
A large collection of academically aligned sample activities to get you started. -
Boardmaker Activity Packs (*Premium Content included with your subscription)
A large collection of complete, professionally-design instructional packages already aligned to standards. -
Boardmaker Community Sample Library
A small collection of academically aligned sample activities provided free to the whole community. -
Boardmaker Online Community Activities
Choose from over 26,000 free symbol-adapted learning activities that have been created by other community members.
To search for activities:
- Select Community Activities from the Activities menu button.
- You can search by Details or by Standards.
- For Details, you will have access to filters for category, grade level, activity type, language and more on the left side of the page.
- For Standards, you will have access to filters for standard, subject and grade level on the left side of the page.
- Type a key word into the text box. A key word could be a type of activity, like “book” or a unit of study, like “ocean.”
- Use the Narrow Your Results filters to find an activity that best meets your needs.
Helpful Hint:If you would like to capture data as students complete their activities, make sure to look for activities that will track student performance. These activities are identified with an icon of a computer monitor with a “P” inside.
- Select one of the activities in the list by clicking on the thumbnail picture. You will be able to view more details about the activity.
- Click on the Add to My Activities button.
- Repeat these steps to add additional activities to your My Activities list.
- Once you gather a collection of activities, select the My Boardmaker menu button to access the My Activities list.
Section 4: Assigning Activities
Once you find activities, you can assign them to your students.
Why?
So students can access their activities from anywhere, on any computer…even an iPad*!
So students can access their activities from anywhere, on any computer…even an iPad*!
To assign activities to students:
- Select the My Boardmaker menu button.
- Find an activity and select the Assign Activity button next to it. The Assign Activity menu will open.
- You can assign an activity to one student or multiple students.
- Select the checkbox next to the Student ID of the student to whom you want to assign the activity.
- Assign the activity to specific students by selecting the checkbox next to the individual student ID number.
- Assign the activity to all of your students at one time; select the checkbox next to Student ID at the very top of the menu.
- Select Assign.
Note: The bubble above the Assign Activity button will tell you how many students have been assigned the activity.
Helpful Hint: You can also assign activities to students directly from the Boardmaker Community.
Section 5: Playing Activities
There are several ways to play an activity. The one you choose will depend on the situation.
Why?
So that your students can be engaged as they learn and participate.
So that your students can be engaged as they learn and participate.
Playing Activities from My Activities
Each activity in the My Activities (My Boardmaker menu) list will have a Play button next to it. A separate window will open where you and your students will be able to interact with the activity.
Helpful Hint: This might be a good option if you quickly want to refresh your memory of how an activity works. Student performance data will not be captured.

Playing Activities from My Classroom View
In My Classroom View (Students menu), students will simply need to select their picture to access their activities. Once a student accesses their activities the system requires a password to return to the main menu, so students are unable to access anyone else’s activities.
Helpful Hint:This might be a good option if students are completing their assigned activities on an iPad or working in a computer lab. Student performance data will be captured.

Playing Activities from a Playlist
A Playlist is simply a group of activities that you’ve chosen from your entire list of activities. It is a great way to collect and organize activities for a specific lesson or event.
Helpful Hint: This might be a good option if you are conducting a group activity on a computer or on an interactive white board. Student performance data will not be captured.
To create a Playlist:
Each activity in the My Activities (My Boardmaker menu) list will have a Play button next to it. A separate window will open where you and your students will be able to interact with the activity.
Helpful Hint: This might be a good option if you quickly want to refresh your memory of how an activity works. Student performance data will not be captured.
Playing Activities from My Classroom View
In My Classroom View (Students menu), students will simply need to select their picture to access their activities. Once a student accesses their activities the system requires a password to return to the main menu, so students are unable to access anyone else’s activities.
Helpful Hint:This might be a good option if students are completing their assigned activities on an iPad or working in a computer lab. Student performance data will be captured.
Playing Activities from a Playlist
A Playlist is simply a group of activities that you’ve chosen from your entire list of activities. It is a great way to collect and organize activities for a specific lesson or event.
Helpful Hint: This might be a good option if you are conducting a group activity on a computer or on an interactive white board. Student performance data will not be captured.
To create a Playlist:
- Select the My Boardmaker menu button.
- Select the Add to Playlist button next to an activity. This will make a copy of the activity and add it to the Playlist.
- To access your Playlist, select the My Playlist tab.
- Select the Launch Student Center button at the top of the Playlist tab. A separate window will open where you and your students will be able to interact with all the activities in your Playlist.
Playing Activities from the Student Center
Select the Students menu button, and then select Student Center.Logging in through the Student Center will give students access to their activities from any Mac or PC computer with internet.

Helpful Hint: This is the recommended way for students to work on activities that have been assigned to them. Student performance data will be captured.
Playing Activities from Home: Parent Access to the Student Center
To help students access their Boardmaker Online assignments at home, you can send a pre-formatted email to the parents giving them step-by-step instructions on how to log in from home.
Note: In order for this process to work, you must first add a parent email address to each student’s profile.
Select the Students menu button, and then select Student Center.Logging in through the Student Center will give students access to their activities from any Mac or PC computer with internet.
Helpful Hint: This is the recommended way for students to work on activities that have been assigned to them. Student performance data will be captured.
Playing Activities from Home: Parent Access to the Student Center
To help students access their Boardmaker Online assignments at home, you can send a pre-formatted email to the parents giving them step-by-step instructions on how to log in from home.
Note: In order for this process to work, you must first add a parent email address to each student’s profile.
- Select the My Account button from the drop down menu next to your account name and picture.
- Click on the Student Access tab.
- A Custom Web Address attached to your account will give your students access to their assignments. Once you've provided them with this address, they will just log in with their username and password. This makes it so much easier for you to collaborate with parents and give your kids the opportunity to practice their skills outside of the classroom.
- Select the Get Them Started button.
- Select any or all of the students by selecting the checkbox beside their names.
- Scroll down and click Send Message.
The student’s parent will receive a pre-formatted email, from you, with the information they need to log in to a computer and access their child’s assignments.
Playing Activities on the iPad
Your Boardmaker Online subscription includes access to the Student Center iPad App. This app will allow you and any student associated with your account to access Boardmaker activities on the iPad. There is no additional cost for the app and it is available for download on the Apple iTunes Store. For more information, please see the tutorial titled Boardmaker Student Center iPad App: Set Up and Use in the Help and Training Center.
Playing Activities on the iPad
Your Boardmaker Online subscription includes access to the Student Center iPad App. This app will allow you and any student associated with your account to access Boardmaker activities on the iPad. There is no additional cost for the app and it is available for download on the Apple iTunes Store. For more information, please see the tutorial titled Boardmaker Student Center iPad App: Set Up and Use in the Help and Training Center.
Section 6: Printing Activities
You can print activities directly from Boardmaker Online in your web browser. Activities that have been created as print activities are identified with the print icon next to the activity thumbnail.

Helpful Hint:You can print activities directly from the Boardmaker Community or from the My Activities list.
To print activities:
Helpful Hint:You can print activities directly from the Boardmaker Community or from the My Activities list.
To print activities:
- Search for a print-based activity (see Section 3).
- Select the Print button. The Print Options dialog will open.
- Set an option (under Print Range) that represents the pages you want to print.
- Use the Copies drop-down list to select the number of copies you want to print.
- Select an option under Print Size to designate the size at which the pages in the activity or project will print:
- Actual - Prints the pages at their actual physical size. (This often results in the content being clipped.)
- Scale to Fit - Adjusts the size of each page to fit on a single sheet of paper.
- Center - (This is the default setting.) Each page will be centered to fit on a single sheet of paper when it is printed.
- Select Continue. Your default print dialog will open. Make any changes in this dialog, and then select OK or Print to begin printing.
Printing While Playing an Activity
You can use the Print Options dialog to print out any page (or all pages) of an activity (interactive or print activity) that is currently playing in the Boardmaker Student Center.
- From the activity that is playing, select the double arrow at the top left corner of the screen to open the Activity Toolbar.
- Select the printer icon in the toolbar.
- The Print Options dialog will open.
- Set an option (under Print Range) that represents the pages you want to print.
- Use the Copies drop-down list to select the number of copies you want to print.
- Select an option under Print Size to designate the size at which the pages in the activity or project will print:
- Actual - Prints the pages at their actual physical size. (This often results in the content being clipped.)
- Scale to Fit - Adjusts the size of each page to fit on a single sheet of paper.
- Center - (This is the default setting.) Each page will be centered to fit on a single sheet of paper when it is printed.
- Select Continue. Your default print dialog will open. Make any changes in this dialog (e.g., desired printer), and then select OK or Print to begin printing.
Section 7: Creating New Activities and Editing Existing Activities
You can use the Boardmaker Online Editor to create new activities or edit existing activities. New activities can be created either by drawing buttons on the workspace or by using one of the included templates. Existing activities might be those that you have uploaded from previous versions of Boardmaker software or activities that you found on the Community.
Why?
So you can create customized boards and activities or edit existing ones to meet the specific needs of your students!
So you can create customized boards and activities or edit existing ones to meet the specific needs of your students!
The following information will be covered in this section:
- Editing an existing board or activity.
- Creating a board using a template.
- Creating a board from scratch.
Editing an existing board or activity:
- Select the My Boardmaker menu button.
- Locate a board or activity in the My Activities list that you would like to edit.
Helpful Hint:You can also edit an activity directly from the Community. Just add it to the My Activities list first then look for the Edit Activity button in the toolbar above the desired activity. - Select the Edit Activity button. A separate window will open the Boardmaker Online Editor.
- Click on an object (e.g., symbol, label, button, etc.) you would like to edit. The “handles” around the object let you know that it has been selected.
- Use the Properties Panel to make the desired changes. The options you have available in the Properties Panel will be dependent on the object that you have selected on the page.
- Select Save. The edited board or activity will now be available in your My Activities list.
Creating a board or activity using a template:
There are two types of templates. Some templates require that you fill in the buttons (Edit in Place) on the page while others require that you fill in a table. For most templates, you will find instructions written in red that will walk you through the steps.
There are two types of templates. Some templates require that you fill in the buttons (Edit in Place) on the page while others require that you fill in a table. For most templates, you will find instructions written in red that will walk you through the steps.
- Select “Create Activity”
- Choose a template that matches the type of activity you would like to create. There are filters available to help you narrow your search. Choose the type of activity you would like to create and then identify if the activity should be Print, Interactive or Interactive with Performance Tracking.
- Choose Select.
- If the template is an Edit in Place template, the first button will be automatically selected:
- Type in a label.
- Select the Enter button on the keyboard and symbol options will appear.
- Click on the desired symbol, and click Select.
Helpful Hint:You can also click on the Web Search tab to find a digital image! - Repeat steps 5 and 6 to fill in all of the buttons on the template.
- When you are finished, click Save. The board or activity will now be available in your My Activities list.
- Type in a label.
- If the template is a Table template, a chart will appear where you will fill in the necessary information.
- When you are finished creating your board or activity, click Save.
Creating a board or activity from scratch:
- From the Homepage, select Create Activities.
- Select New Blank Activity.
- Select the Button Tooland click on the workspace to drop the button.
- Use the button handles to resize the button. Click and drag to the desired place on the page.
- Click on the Spray Tool.
- Place your mouse cursor on the button just placed on the page. Click and drag across the page to spray a grid of buttons.
- Click on the background of the page to deselect all of the buttons.
- Click on the first button in the grid.
- Type in a label (Edit in Place).
- Select the enter/return button on the keyboard and symbol options will appear.
- Click on the desired symbol, and click on Select.
- Repeat steps 9 – 11 to fill in the buttons on the page.
- Select Save. The board or activity will now appear in your My Activities list.
Section 8: Add Student IEP Goals
You can add IEP goals and objectives for your students in Boardmaker Online at any time.
Why?
So you can associate specific Boardmaker activities to a student’s t IEP goals and track performance to goals.
So you can associate specific Boardmaker activities to a student’s t IEP goals and track performance to goals.
To add student IEP goals:
- Select the Students menu button and then Student Management.
- Scroll to find the student to whom you want to assign an IEP goal, and then click on their student ID.
- Select the IEP Goals tab.
- Select the blue, Add link.
- From the drop down menu, select Create a New Goal.
- Type an IEP goal into the text box, or copy and paste it from another document.
- If you have learning objectives to add to that goal, select Add Objective.
- Repeat step 7 to add any additional objectives.
- Select Save and Close.
Helpful Hint: Use the Manage Goal button in the task bar next to the goal to edit a goal and add or remove objectives. Use the Delete Goal button to remove it.
Section 9: Associating IEP Goals with Activities and Education Standards
Once you’ve added the student’s IEP goals, you might want to also associate the goal with one or more activities or educational standards.
Why?
This allows for automatic tracking of progress made towards that goal.
This allows for automatic tracking of progress made towards that goal.
To associate an IEP goal with an activity:
- Select the Students menu, and then select Student Management.
- Select a student ID number to access their profile page.
- Select the IEP Goals tab.
- Select the Associate Activity button next to the desired goal.
- Select the checkbox next to the activity to be associated with the IEP goal. You can select more than one activity.
- Click Associate Selected or if you have not yet assigned this particular activity to the student, you can also click Associate and Assign Selected.
You can also associate educational standards to an IEP goal. This helps to show that a student IEP goal is in-line with educational standards from your state or Common Core.
To associate educational standards with an IEP goal:
- Find a student goal to align with a specific standard.
- Select the Associate Standard button.
- Select the drop down menu arrow next to the question and answer, “What standards would you like to associate this file with?”
Note:Common Core standards are set as the default. If your state does not show up as an option, make sure to select it in the My Settings menu. You can find this menu by clicking on the pull-down arrow next to your account name in the upper right corner. - Select the grade level.
- Select the subject area.
- Scroll down until you find the standard that you would like to associate to the IEP goal.
- Select Add next to the desired standard or standards. You can select more than one.
- Select Save.
Section 10: Tracking Student Progress
As students work on and complete their activities, data is being collected. To see how students are performing in relation to their IEP goals, you will want to click on the Progress tab in the Student Profile menu.
Helpful Hint: In order to view performance results, a student must play the activity from the My Classroom View menu or must log into the Student Center.
Helpful Hint: All activity usage information will be captured, however only those activities that were created using performance tracking templates will produce an actual score.
To view student performance information:
Helpful Hint: In order to view performance results, a student must play the activity from the My Classroom View menu or must log into the Student Center.
Helpful Hint: All activity usage information will be captured, however only those activities that were created using performance tracking templates will produce an actual score.
To view student performance information:
- Select the Students menu, and then select Student Management.
- Select a student ID number to access their profile page.
- Select the Progress tab. Here you will see performance information related to activities that have been associated with specific IEP goals.
- To see more detailed information, simply click on the activity cell.
Congratulations! You have just completed the Getting Started Tutorial. Don’t forget to visit the Help and Training Center for additional training videos and tutorials.