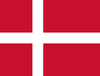How do I create a button in Communicator that opens a specific website?
To create a button in Communicator 5 that opens a specific website just takes one command, Run Program. Follow the steps below for help setting up the button.
- Start with your page in edit view and select the button you wish to use.
- On the menu bar at the top of the screen select Button.
- Choose Button Actions...
- From the Button Actions window select the Desktop tab.
- Double-click on Run Program orselect Run Program and choose Add.
- Next to the Select File field choose the Browse... button.
- You will need to browse to the web browser's executable file. If you are not sure how to do this you can type in one of the following in that Select File field (these paths are correct as of publishing this article however they may change in the future)
- For Chrome type, C:\Program Files (x86)\Google\Chrome\Application\chrome.exe
- For Firefox type, C:\Program Files\Mozilla Firefox\firefox.exe
- For Internet Explorer type, C:\Program Files (x86)\Internet Explorer\iexplore.exe
- Microsoft Edge is a little different because you include the website address, type, microsoft-edge:(and then the name of the website with no spaces). Skip step 8 if you are using Microsoft Edge.
- In the Parameters (optional) field type the full name of the website you wish to open. For example http://www.google.com
- Leave the Start in folder (optional) field blank and choose OK.
- Choose OK again and you are all done. You may save and run your pageset.