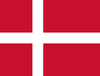How to Launch an App from TD Snap
These instructions explain how to open an app downloaded from the Microsoft Store from TD Snap. They are not instructions on how to open a program that was installed or downloaded from the Internet or through another media.
To open an app from TD Snap you need to create the link on a button. The instructions below may get a little too technical. A keyboard will be needed, however the Windows keyboard will work just as well.
- Open run dialog <WIN> <R>
- Type: shell:AppsFolder and hit <ENTER>
- Find the app you wish to link to in the folder
- Right click and choose "Create Shortcut"
- Say "Yes", to prompt to "place the shortcut on desktop"
- Right click the shortcut and choose "Properties"
- Make sure Shortcut tab is displayed
- Make note of the entry in the "Target" field
- Open TD Snap
- Choose the Gear and Pencil to open Editing/Settings
- Select the Button you want to Edit
- Choose Add Action then pick Launch Application
- Launch Application c:\Windows\explorer.exe as the application. (This is a loose file in the Windows folder)
- Then you would need to enable Advanced and provide the argument: shell:AppsFolder\<PackageName>!<ApplicationID>
(Example: shell:appsFolder\4DF9E0F8.Netflix_mcm4njqhnhss8!Netflix.app)
Here is an image of the final product. Notice explorer.exe is the file name, Advanced is On, and the Command Line Arguments is formatted as described in the instructions..