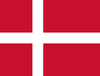Tracking student performance
Please note this article applies only to Professional and District subscription accounts.
As students work on their activities in the Boardmaker Student Center, performance data is collected. You can easily track your students’ performance.
Overview of Student Performance
From your Homepage, you can see an overview of your student’s performance for the past seven days, including:- Total number of new activities you assigned.
- Total student usage time
- Activity instances attempted
- Time on task for each educational standard associated with assigned activities.
Tracking Performance Toward IEP Goals
Note: To track performance toward IEP goals, the activity must be performance "enabled" and must be associated with an IEP goal.To see how students are performing in relation to their IEP goals:
- Select Students > Student Management. The Student Management page will open.
- Select the Student ID link of the student whose performance you want to track. The Student Profile page will open.
- Select the Progress tab.
Each of the student’s IEP goals is listed with details (percentage correct, date played) on all activities played by the student in the Boardmaker Student Center and associated with that IEP goal.
Note: Activities played that are not associated with IEP goals for the student are listed at the bottom of the Progress list under "Unassociated."
Note: For detailed information as to how the student interacted with the activity, see Performance Results, below.
Performance Results
To track a student’s performance (right and wrong answers) on performance tracking activities he or she plays in the Boardmaker Student Center:
Note: Specific performance results are only available for performance tracking activities.
- Select Students > Student Management. The Student Management page will open.
- Select the Student ID link of the student whose performance you want to track. The Student Profile page will open.
- Select Performance Results.
A list of all sessions will be displayed, including date, time started and stopped, and duration of the session.
Note: To print this information, select the Print Performance Grid button. - Select the arrow icon to the left of any session listing to open a list of all the activities (both performance tracking and non-performance tracking) that the student played during that session. (See the illustration below), or select the Expand All button.
- Select the arrow icon to the left of to any performance-tracking activity (see the illustration below) to display specific details of the student’s performance in that activity - including percentage and number of correct answers, whether the activity has or has not been completed, and a list of the student’s correct and incorrect responses.