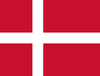Tracking your child's performance with a Boardmaker Online Personal account
With your Boardmaker Online Personal account, you can track your child’s progress as they complete activities.
Step 1: Add a performance tracking activity to your Playlist.
- Locate a performance tracking activity in your Activities list. They will be identified with an icon that looks like a computer monitor with a "P" on the screen.
Hint: You can find performance tracking activities on the Boardmaker Community and add them to your Activities list. You can also create a new activity using a performance tracking Activity Starter Template.
- Select the Add to Playlist button next to the desired activity.
You can either play activities using the Boardmaker Student Center on the computer OR by using the Boardmaker Student Center app on the iPad.
Hint: If you are playing activities on the iPad using the Boardmaker Student Center App, you will want to launch the app at this point.
a. Launch the web-based Boardmaker Student Center.
- Select the My Playlist tab.
- Select Launch Playlist.
Step 2b: OR Log into the Boardmaker Student Center app on your iPad
Note: In order to capture the performance results, the child must complete the activity by selecting the Stop button at the end.
Step 4: View Performance Results.
- On your computer, log into your Boardmaker Online Personal account.
- Select the My Boardmakermenu button.
- Select the Performance Results tab.
- Use the expansion button next to the activity session to view results.